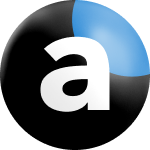MT4 Supreme Edition Tick Chart Trader
In this manual, you will find installation and usage instructions for MT4 Supreme Edition. Installation process and usage is the same in new MT5 Supreme Edition. Simply apply the instructions described in your MetaTrader 5 Supreme Edition accordingly.
1.Tick Chart Trader overview
The tick chart trader is an application showing tick charts in a wide range of styles, that allows quick trading using either a keyboard or mouse.
A tick chart is compiled from the time that the application starts running. It does not provide access to the previous tick data.
Download MT4 Supreme Edition and make sure MetaTrader 4 is closed during the installation process.
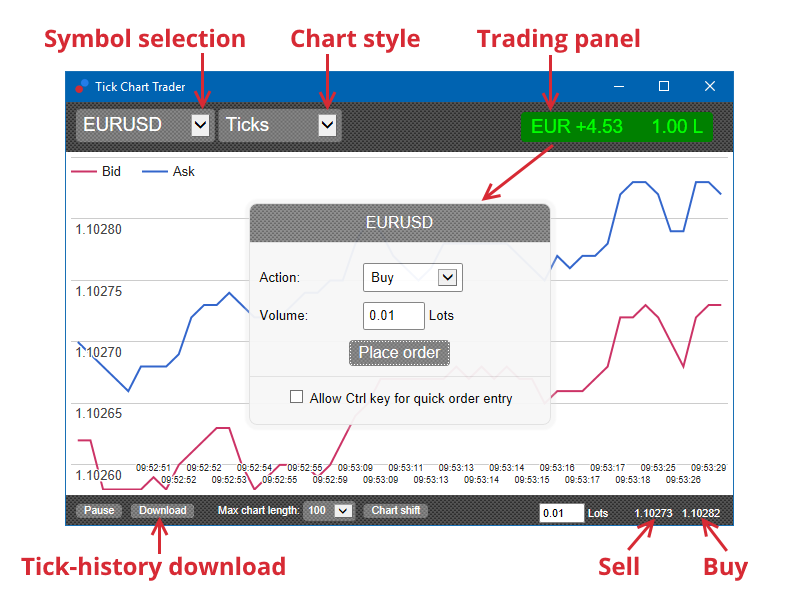
When you reopen MetaTrader 4 after installing, the application will provide five styles of chart:
- tick charts
- tick speed
- timed charts
- tick candles
- versus charts.
The application also:
- provides extra-fast position entry and exit
- uses a First In, First Out (FIFO) basis
- supports keyboard and mouse.
2. Charts
2.1. Tick charts
Tick chart trader enables tick chart functionality. Tick charts show each change in the bid or ask price and update their tick data whenever there is a change in either the bid or ask price. The amount of time between each point on the chart can vary depending on how active the market is.
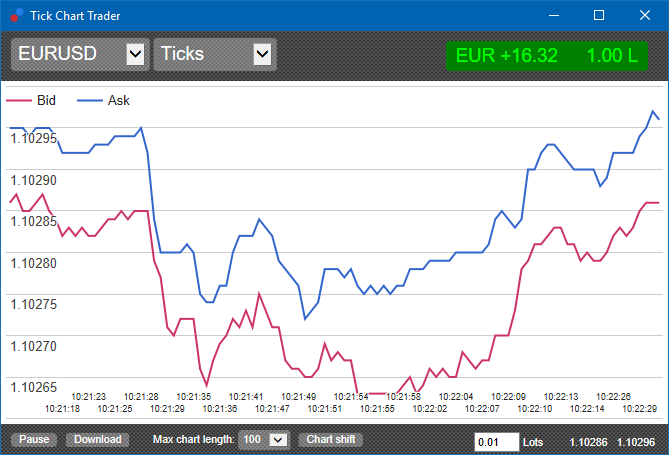
2.2. Tick speed chart
This shows each tick and grey bars indicating the time between ticks. The time is:
- a rolling average
- calculated over the number of ticks, and
- specified by the numeric field in the toolbar.
For example, it can display the average speed of the last five ticks.
The smaller the grey bars, the faster the ticks appear.
2.3. Timed charts
These show each individual tick. The X-axis of the chart is divided into equal periods of time. This way, the chart can show bursts of activity between periods where the lines are flat from lack of new ticks.
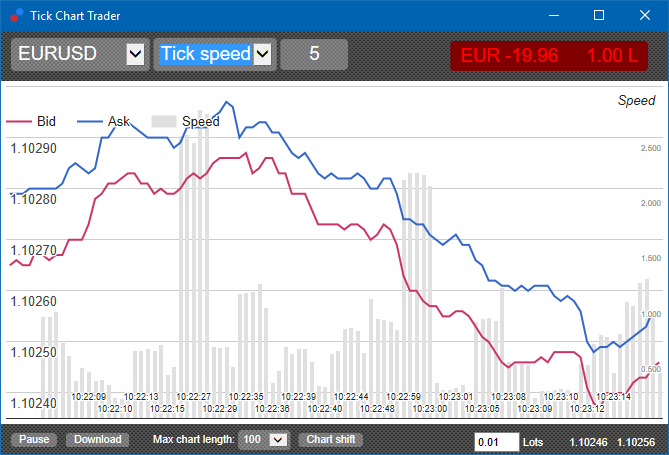
Note: this chart covers the same period as the tick chart example above.
2.4.Tick candles chart
This shows traditional candles, with an Open, High, Low and Close. The difference is that the tick candle chart is based on a number of ticks, rather than a duration of time.
For example:
- if the period for the tick candle chart is set to five ticks, then
- each candle could represent one second if the market is active (i.e. it takes one second for five ticks to happen), or
- it could represent as much as a minute if the market is quiet (i.e. it takes 60 seconds for five ticks to happen).
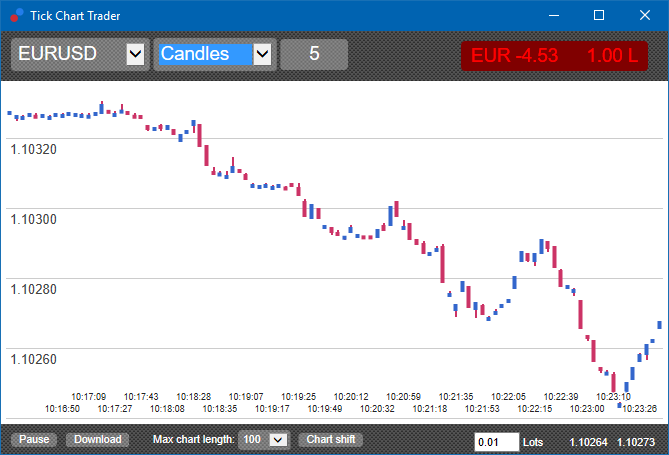
Note: candle charts are based on the mid price of each tick (i.e. the average of the bid and ask).
2.5.Versus charts
These show the activity on one symbol versus another, plotted against each other. The versus chart shows the current mid prices and historic snapshots made every second.
A chart of two different symbols plotted against each other, shows the correlation in their movements. In the example below, there is a strong positive correlation between the two symbols.
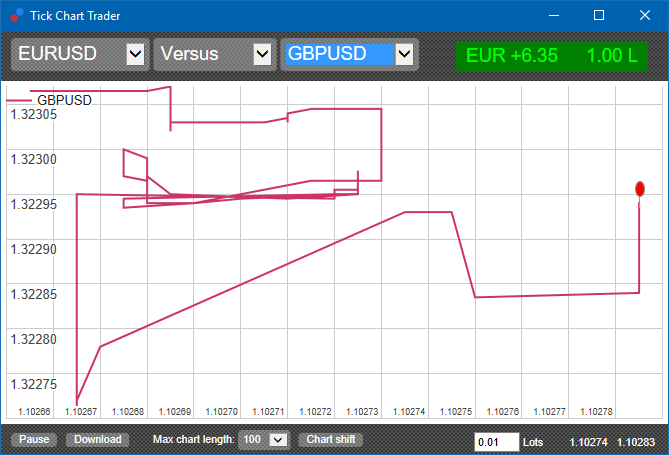
A chart of a symbol against itself is equally useful. It shows the current price in relation to the high-low range of the period covered by the chart.
3.Trading
All trading through the tick trader application is done on a FIFO basis. For example:
- if you place a buy order, and
- you place a sell order after that, then
- the sell closes the previous buy.
This even works when you use a trading platform like MT4, which allows hedged orders.
The trading functionality in the tick trader application is designed for people who want quick entry and exit, from a single position in each symbol.
3.1.Placing orders with a mouse
You can place buy and sell orders by clicking on the bid and ask prices in the bottom-right of the application. A pop-up panel will appear, with buy or sell pre-selected depending on whether you clicked on the ask or bid price. The application also remembers the size of the most recent trade, which you placed for each symbol.
You can close an open position by clicking on the position/profit marker in the top-right of the application.
This pre-fills the dealing panel with an order, which closes your position. For example:
- if you are long 0.30 lots, then
- the panel will be pre-filled with a sell order of 0.30.
However, you can change the contents of the dealing panel before placing the order. For example:
- you can click on the bid price to pre-fill the dealing panel with a sell order, then
- change that to a buy order before placing the trade.
You can close the panel without placing a trade, by clicking anywhere outside it.
3.2.Placing orders with a keyboard
You can trade with a keyboard using the B, S and C keys.
- Bis equivalent to clicking on the ask and it pre-fills the dealing panel for a buy order.
- S is equivalent to clicking on the bid and it pre-fills the panel for a sell order.
- C is equivalent to clicking on the position/profit marker.
After pressing one of these keys, you can either:
- change the order details, or
- press the spacebar instead of clicking on the Place order button.
You can move from the Place order button to the volume field using the standard keyboard shortcut of shift+tab. You can close the panel without placing a trade by pressing the Esc-key.
3.3.Placing quick orders using the ctrl-key
For extra-fast order entry, you can use the ctrl-key. You need to turn this option on by using any of the above facilities to open the dealing panel.
You do not need to place a trade. You can turn on the ctrl option and then cancel the dealing panel.
Using the ctrl-key is equivalent to opening the trading panel and clicking on the Place order button without changing the pre-filled settings.
In other words:
- pressing ctrl+C or ctrl+clicking on the position/profit marker, closes your current open position
- pressing ctrl+B or ctrl+clicking on the ask price, places a new buy order using the most recent trade size
- pressing ctrl+S or ctrl+clicking on the bid price, places a new sell order using the most recent trade size.
4.Options and settings
You can change options and settings of the application using the controls in the bottom-left corner of the window.
4.1.History length
The history length setting controls two things:
- the number of ticks displayed on the chart (or the number of seconds in case of versus charts)
- the volume of tick history recorded for symbols which are not currently displayed.
For example:
- if the history-length is set to 100, and
- you are currently looking at EUR/USD, then
- the software will only show the most recent 100 ticks, but
- it will be recording an unlimited number of ticks for EUR/USD.
In this case, you can change the value from 100 to 200 to see more of the EUR/USD history (provided that 200 ticks have been received). However, the software will only be storing the most recent 100 ticks for any other symbol that is not being displayed (like GBP/USD).
4.2.Pause chart
The Pause button suspends drawing of the chart. The software continues to collect ticks, plus updates the current price and the position/profit marker.
4.3.Download
The Download button downloads the entire available tick history for the selected symbol as a CSV file, showing the date, bid and ask prices.
5.More info
Feel free to visit our YouTube channel, which represents live trade recordings, tutorials and playlists of extension-highlights from Admiral Markets UK Ltd.
Disclaimer:
Please note that these add-ons are provided free of charge by an external, technical service provider, based on the Expert Advisor technology in the MT4 & MT5. As with all expert advisors (EA) plugins, these are only active when your MetaTrader has established connection to the internet and our servers. Although EA`s have been thoroughly tested and their technical reliability should be sufficient, malfunction can never be fully ruled out. Make sure you fully understand the functionality of all add-ins and extensions, e.g. by practicing their use extensively on a demo account. You should acknowledge before using EA`s that Admiral Markets is not liable for loss or other damage caused by your use of the EA`s.