MT4 Edition Suprême Connect
Dans ce manuel, vous trouverez les instructions d’installation et d’utilisation de la MT4 Edition Suprême. Son utilisation et le processus d’installation est le même dans la Nouvelle Edition Suprême MT5. Il suffit d’appliquer les instructions dans votre Edition Suprême de MetaTrader 5.
1.Installation Admiral Connect
Téléchargez MT4 Edition Suprême et veuillez vous assurer que MetaTrader est fermé durant l`installation.
Ouvrez le fichier .zip une fois le téléchargement terminé et faites undouble clic sur le fichier Admiral-MT4-Apps.exe à l’intérieur de l’archive .zip pour l’exécuter. Ceci va lancer l’assistant d’installation.
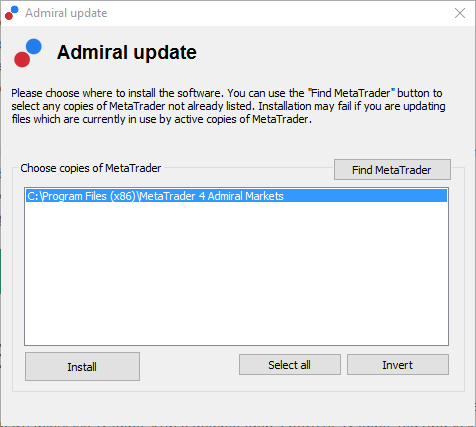
Si vous avez différentes versions du logiciel installées sur votre système, utilisez le bouton Find MetaTrader pour identifier la bonne version.
Cliquez sur le bouton Install et suivez les instructions affichées sur l’écran jusqu`à ce que l’installation est effectuée avec succès.
Veuillez noter que l’extension Admiral Connect est actuellement disponible uniquement sur Windows.
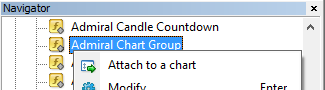
Après l’installation, vous pouvez trouver les experts consultants dans la fenêtre navigateur de votre MetaTrader. Pour place un expert consultant sur le graphique:
- faites un clic droit sur l’indicateur concerné et
- choisissez Attach to a chart ou
- glissez et positionnez l’indicateur directement sur le graphique.
2.Flux d’actualité en temps réel avec Admiral Connect
Admiral Connect affiche en temps réel un flux d`actualités. Vous pouvez personnaliser le flux d`actualités à suivre, en choisissant même des flux en plusieurs langues.
2.1.Ajouter un flux d`actualités
Vous pouvez ajouter des flux d`actualités dès que Admiral Connect est actif sur votre graphique.
Pour les ajouter:
- cliquez sur le bouton Add a feed en haut de votre interface Admiral Connect et une nouvelle fenêtre avec les flux disponibles va s`ouvrir
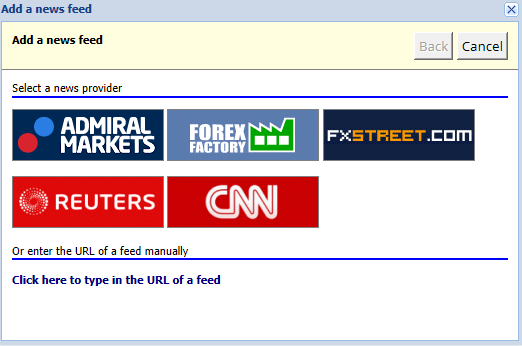
- choisissez un fournisseur d`actualités parmi les fournisseurs proposés
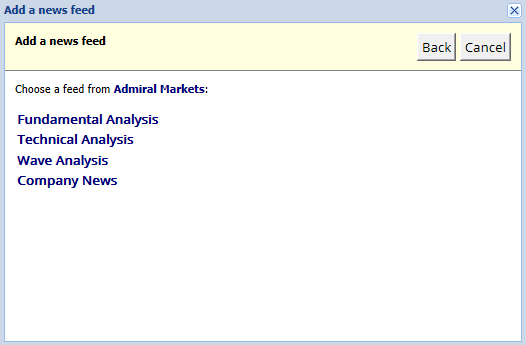
- confirmez votre choix en cliquant sur le bouton Add a feed dans l’interface suivante.
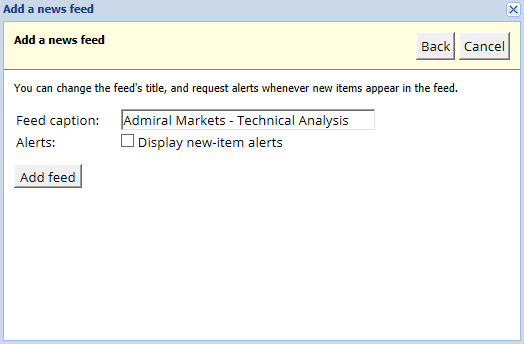
Pour afficher les flux dans une autre langue:
- définissez la langue choisie dans MetaTrader, puis
- choisissez le flux approprié dans la sélection proposée.
Par exemple, Jandaya est le nom du flux allemand.
2.2.Filtres
Vous pouvez filtrer les flux d`actualités. Par exemple, vous pouvez choisir que Admiral Connect affiche uniquement les actualités avec une phrase clé spécifique.
Pour ce faire, cliquez sur le bouton Add filter en haut de l’interface. Si vous souhaitez définir plus d’une phrase-clé, vous pouvez les séparer par virgule.
Par exemple, une phrase clé EUR/USD, GBP/USD va rechercher tous les actualités sur EUR/USD ou GBP/USD.
En outre, vous avez la possibilité de définir une alarme sonore pour les nouvelles qui contiennent vos phrases clés spécifiques.
2.3.Suppression des nouvelles RSS
Si vous souhaitez supprimer un flux, sélectionnez-le dans la liste déroulante dans le coin supérieur gauche de votre interface. Cliquez sur l’option Edit, puis choisissez Remove pour le supprimer.
2.4.Détacher la fenêtre
Vous pouvez détacher la fenêtre Admiral Connect de votre MetaTrader. Admiral Connect s’affiche dans une fenêtre séparée et vous pouvez glisser vers les autres moniteurs si vous utilisez plus d’un.
Pour ce faire, cliquez sur le bouton Undock window en haut de votre interface. Pour revenir à ce changement, il suffit de choisir le bouton de Re-dock window qui a remplacé le bouton pour détacher la fenêtre.
3.Dépôt/Retrait
Le bouton Deposit/Withdraw en haut de l’interface Admiral Connect vous redirige vers le Dashboard dans votre navigateur. Le Dashboard vous permet de gérer vos dépôts et vos retraits.
4.Analyse des trades
Admiral Connect vous permet d’analyser vos trades et d`améliorer votre stratégie de trading en fonction de vos résultats. Il affiche vos points forts et vos points faibles et offre un aperçu unique afin de vous aider dans vos décisions de trading.
4.1.Résumé
Le menu Overview affiche les informations de votre compte de trading. Plusieurs diagrammes et graphiques sont disponibles ici.
Vous pouvez obtenir des informations immédiates sur le solde du compte, la balance, les positions ouvertes et les profits / les pertes, etc.
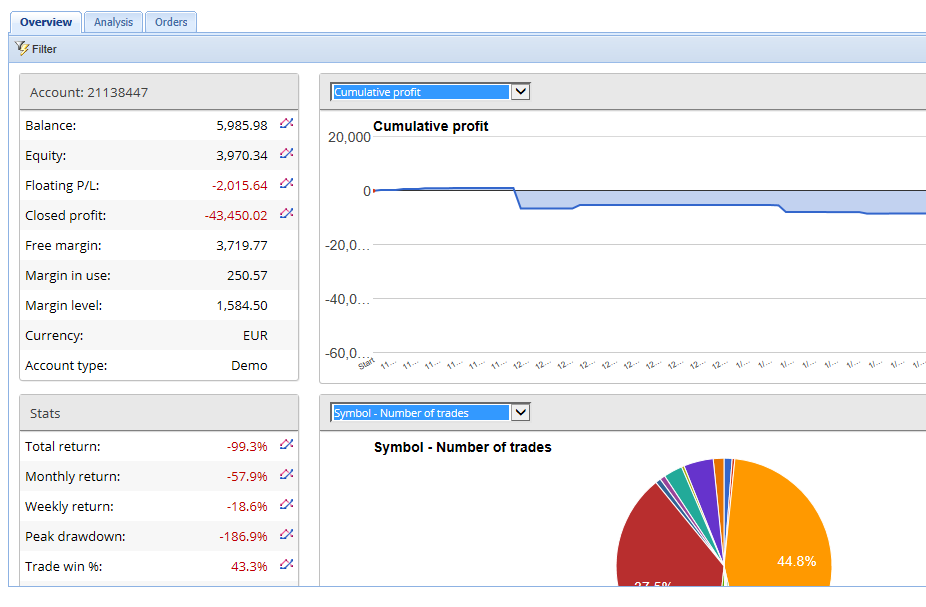
4.2.Analyses
Le menu Analysis vous permet d’analyser chaque symbole et marché séparément. Admiral Connect fonctionne comme un résumé soigné de vos trades et affiche des informations compressées, tels que:
- le nombre d`ordres sur le symbole correspondant
- profit et perte brute
- positions gagnantes/perdantes
- vos meilleurs trades.
Notez la barre de déroulement sur le côté droit de la fenêtre qui vous permet d’afficher plus d’informations en défilant vers le bas.
4.3.Ordres
Le menu Orders affiche un historique détaillé de vos ordres exécutés. Cela inclut chaque ordre que vous avez passé sur votre compte de trading.
Vous pouvez également utiliser la fonctionnalité de filtre complet pour rechercher un ou plusieurs trades spécifiques. Vous pouvez définir vos propres conditions et critères, tel qu’un laps de temps spécifique ou un volume minimal.
Notez que plusieurs pages d`ordres sont affichées. Utilisez les flèches à l’extrémité inférieure de la fenêtre de votre Admiral Connect, pour accéder aux pages supplémentaires.
5.Scanner de marché
Cela affiche le palmarès de la journée et vous permet de comparer les valeurs les plus volatiles. Par exemple, vous pouvez les comparer aux symboles plus volatils d`hier.
Vous pouvez également trouver des statistiques plus intéressantes, telles que:
- une vue d’ensemble des instruments distincts et leurs mouvements
- sommets, points bas et
- d’autres fonctionnalités utiles.
6.Questions fréquentes
- Les extensions sont disponibles dans d’autres langues ? Tous les modules Admiral Edition Suprême peuvent être affichés en plusieurs autres langues. Si vous définissez MetaTrader dans une autre langue, mais que vos experts consultants sont en anglais, choisissez l’option View ou la même option dans votre langue, puis:
- sélectionnez Languages et définissez votre MetaTrader dans la langue que vous souhaitez
- redémarrez le logiciel et choisissez la langue que vous souhaitez et
- redémarrez à nouveau.
- Est-ce que le module est disponible sur Mac Os ? Non.
- Est-ce que le module est disponible sur MT5 ? Non.
- Quoi faire après que la période d`essai gratuit? Si le message To continue using Supreme Edition, please apply for real account est affiché sur vos experts consultants, la période de 30 jours d`essai pour Edition Suprême a pris fin. Dans ce cas, n’hésitez pas à contacter votre référent client pour débloquer ce service ou bien ouvrez un compte réel directement.
- Puis-je retirer certains modules de mon MetaTrader ? Oui, vous pouvez tout simplement faire clic droit sur le module dans la fenêtre navigateur et sélectionner Delete dans le menu contextuel.
7.Plus d`informations
Avertissement :
Admirals SC Ltd fournit gratuitement ces plugins, qui sont basés sur la technologie Expert Advisor (EA) de MT4. Comme tous les EAs, ils ne sont actifs que lorsque votre plateforme MetaTrader a établi une connexion à Internet et à nos serveurs. Admirals SC Ltd a minutieusement testé et est convaincu de leur fiabilité technique. Toutefois, comme avec toute technologie, un dysfonctionnement ne peut jamais être totalement exclu. Assurez-vous de bien comprendre la fonctionnalité de tous les plugins et extensions, par exemple en vous exerçant à les utiliser de manière approfondie avec un compte de démonstration gratuit fourni par Admirals SC Ltd. Admirals SC Ltd décline toute responsabilité en cas de perte ou d`autres dommages causés par des complications techniques.

