Admiral Connected de MT4 Supreme Edition
En este manual, encontrará instrucciones de instalación y uso para la MT4 Supreme Edition. La instalación y el manejo de la plataforma es lo mismo en la nueva MT5 Supreme Edition. Tan solo basta con aplicar las instrucciones descritas en su MetaTrader 5 Supreme Edition.
1.Configuración de Admiral Connect
Descarga la plataforma MT4 Supreme Edition y asegúrate de cerrar tu plataforma de MetaTrader 4 durante el proceso de instalación.
Abre el archivo zip una vez que se termine la descarga y haz doble clic en el archivo de Admiral-MT4-Apps.exe dentro del archivo .zip para ejecutarlo. Esto debería iniciar el asistente de instalación.
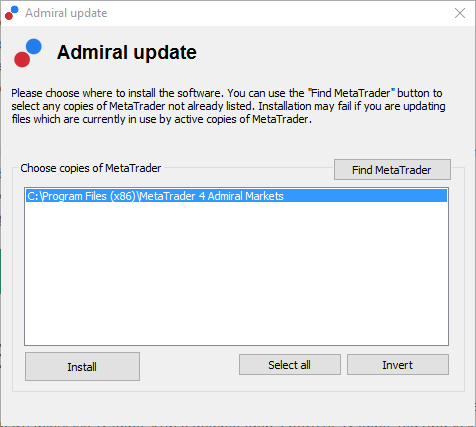
Si dispone de múltiples versiones del software instaladas en el sistema, utiliza el botón Find MetaTrader para encontrar la versión correcta.
Haz clic en el botón instalar y sigue los pasos en pantalla hasta que la instalación se complete correctamente.
Ten en cuenta que la extensión Admiral Connect está disponible sólo para Windows.
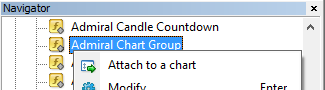
Tras la instalación, encontrarás la pestaña de asesores expertos en la ventana de navegador de la plataforma MetaTrader. Para introducirlos en el gráfico:
- haz clic en el indicador respectivo, y
- elige adjuntar al gráfico, o
- arrastra y suelta el indicador directamente en la ventana del gráfico.
2.Noticias a tiempo real a través de Admiral Connect
Admiral Connect es capaz de informar de las noticias en tiempo real. Puedes personalizar las noticias que quiere seguir, incluyendo múltiples opciones acerca del idioma.
2.1.Añadir canal de noticias
Podrás añadir canales de noticias una vez se active Admiral Connect en el gráfico.
Para añadirlos:
- haz clic en el botón Add a feed en la parte superior de la interfaz de Admiral Connect y se abrirá una ventana con los canales disponibles
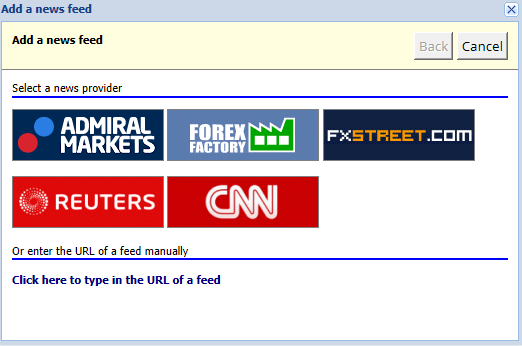
- elige un proveedor y escoge entre los canales de noticias que ofrece
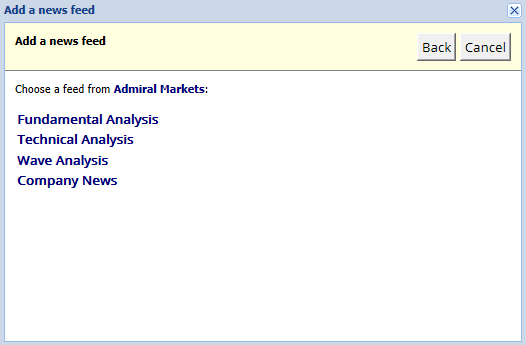
- confirma tu elección haciendo clic en el botón Add a feed en la siguiente interfaz.
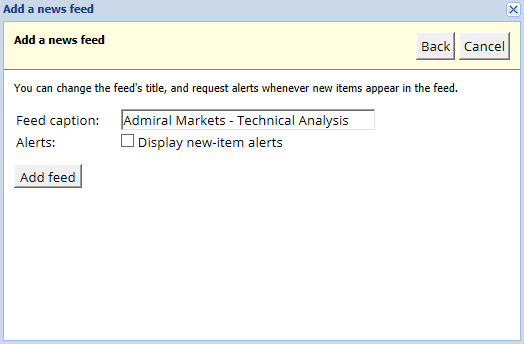
Para ver las noticias en un idioma distinto:
- configura MetaTrader4 en su idioma, luego
- elige la fuente adecuada dentro de la selección ofrecida.
Por ejemplo, Jandaya es el nombre de la fuente alemana.
2.2.Filtros
También es posible filtrar noticias. Por ejemplo, puedes elegir que Admiral Connect muestre sólo las noticias que incluyen una frase específica.
Para ello, haz clic en el botón Add filter en la parte superior de la interfaz. Si deseas establecer más de una frase, puede separarlas con una coma.
Por ejemplo, una frase clave EUR/USD, GBP/USD buscará todas las noticias que incluyan EUR/USD o GBP/USD.
Además, tienes la opción de configurar una alarma para aquellas noticias que incluyan tus frases claves específicas.
2.3.Seleccionar Nuevas fuentes
Si deseas eliminar cualquier fuente de noticias, selecciona el menú desplegable situado en la esquina superior izquierda de la interfaz. Haz clic en la opción de fuentesEdit y elige Remove para deshacerse de él.
2.4.Desanclar ventana
Puedes desacoplar la ventana de Admiral Connect de tu MetaTrader. Esto mostrará Admiral Connect en una ventana separada, que puedes arrastrar a otros monitores en caso de usar más de uno.
Para ello, haz clic en el botón Undock window en la parte superior de su interfaz. Para revertir este cambio, simplemente seleccione el botón Re-dock window que sustituye el botón desacoplar en la ventana independiente.
3.Depositar/retirar
El botón de Deposit/Withdraw en la parte superior de la interfaz de Admiral Connect redirige al Despacho del Trader. Desde el Dashboard puedes gestionar todos tus ingresos y retiros.
4.Análisis de operaciones
Admiral Connect le permite analizar sus operaciones y mejorar su estrategia de trading según los resultados. Muestra sus puntos fuertes y débiles y ofrece una visión única para ayudarle a tomar mejores decisiones.
4.1.Overview
El menú de Overview muestra toda la información sobre tu cuenta. Varios diagramas y gráficos complementan la información suministrada en este apartado.
Puedes obtener información inmediata sobre saldo, capital, posiciones abiertas, beneficios, pérdidas, etc.
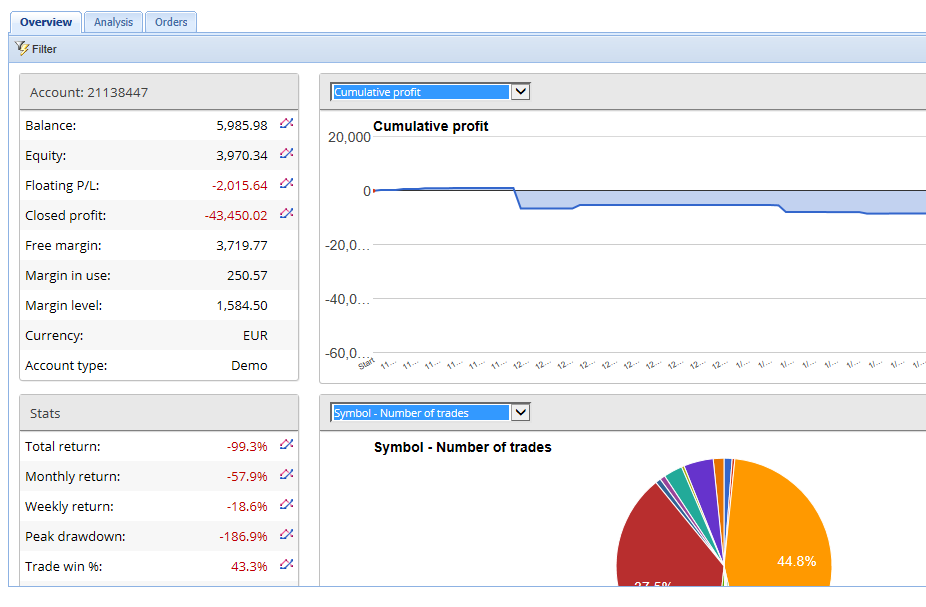
4.2.Analysis
El menú de Analysis te permite analizar por separado cada activo. Admiral Connect genera un resumen ordenado de sus operaciones y muestra información comprimida, tal como:
- el número de órdenes para un activo concreto
- pérdidas y ganancias brutas
- posiciones ganadoras/perdedoras
- tus mejores operaciones.
Ten en cuenta que hay una barra de desplazamiento a la derecha de la ventana, que te permite mostrar más información desplazándote hacia abajo.
4.3.Orders
El menú de Orders muestra un historial detallado de tus órdenes completadas. Esto incluye todas las órdenes que hiciste en tu cuenta de trading.
Además, puedes utilizar la función de filtro para buscar una o varias órdenes específicas. Puedes establecer tus propias condiciones y criterios, tales como un marco de tiempo específico o un volumen mínimo.
Ten en cuenta que se pueden usar varias páginas de órdenes. Usa las flechas en el extremo inferior de la ventana de Admiral Connect, para acceder a páginas adicionales.
5.Heat map
Este muestra los principales movimientos del día y le permite compararlos. Por ejemplo, puedes compararlos con los principales movimientos de ayer.
También puedes encontrar las estadísticas más interesantes, tales como:
- un resumen de los diferentes instrumentos y sus movimientos
- puntos más bajos, y
- otras características útiles.
6.Preguntas Frecuentes
- ¿Son extensiones compatibles con otros idiomas? Todos los plugins de Admiral Supreme pueden configurarse en varios idiomas. Si estableces MetaTrader en otro idioma, pero sus EAs todavía aparecen en inglés, elige la opción View o su equivalente regional, entonces:
- selecciona Languajes y establece tu MetaTrader en inglés
- reinicia el software y luego configura el idioma deseado, y
- vuelva a reiniciar.
- ¿Es una extensión disponible para Mac Os? No.
- ¿Es una extensión disponible para MT5? No.
- ¿Qué hacer cuando acabe el período de prueba gratuito? Si aparece el mensaje To continue using Supreme Edition, please apply for real account en las EAs, significa que haz superado el período de prueba de 30 días de la cuenta demo. En este caso, no dudes en contactar con nuestro servicio de atención al cliente. Con mucho gusto habilitaremos la Supreme Edition de manera ilimitada para tu cuenta demo.
- ¿Puedo quitar plugins seleccionados de mi MetaTrader? Sí, simplemente haz clic con el botón derecho en cualquier plug-in en la ventana del navegador y selecciona Delete en el menú.
7.Más información
Aviso:
Admirals SC Ltd suministra estos complementos de manera gratuita, basados en la tecnología de Asesores Expertos (EAs) en la MT4. Como todos los EAs, éstos sólo se activan cuando tu MetaTrader ha establecido la conexión a Internet y a nuestros servidores. Admirals SC Ltd ha testeado y probado su fiabilidad técnica. No obstante, como siempre con la tecnología, un mal funcionamiento no puede ser completamente descartado. Asegúrate de que comprendes plenamente la funcionalidad de todos los complementos y extensiones, por ejemplo, practicando su uso con una cuenta demo gratuita de Admirals SC Ltd. Admirals SC Ltd no puede asumir la responsabilidad por pérdidas u otros daños causados por complicaciones técnicas.

