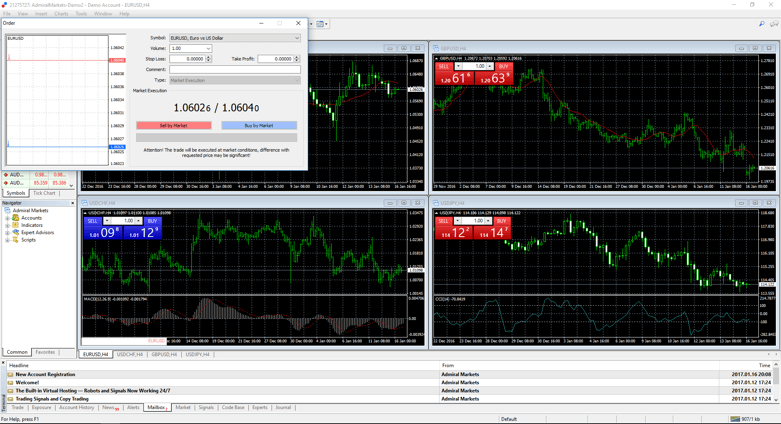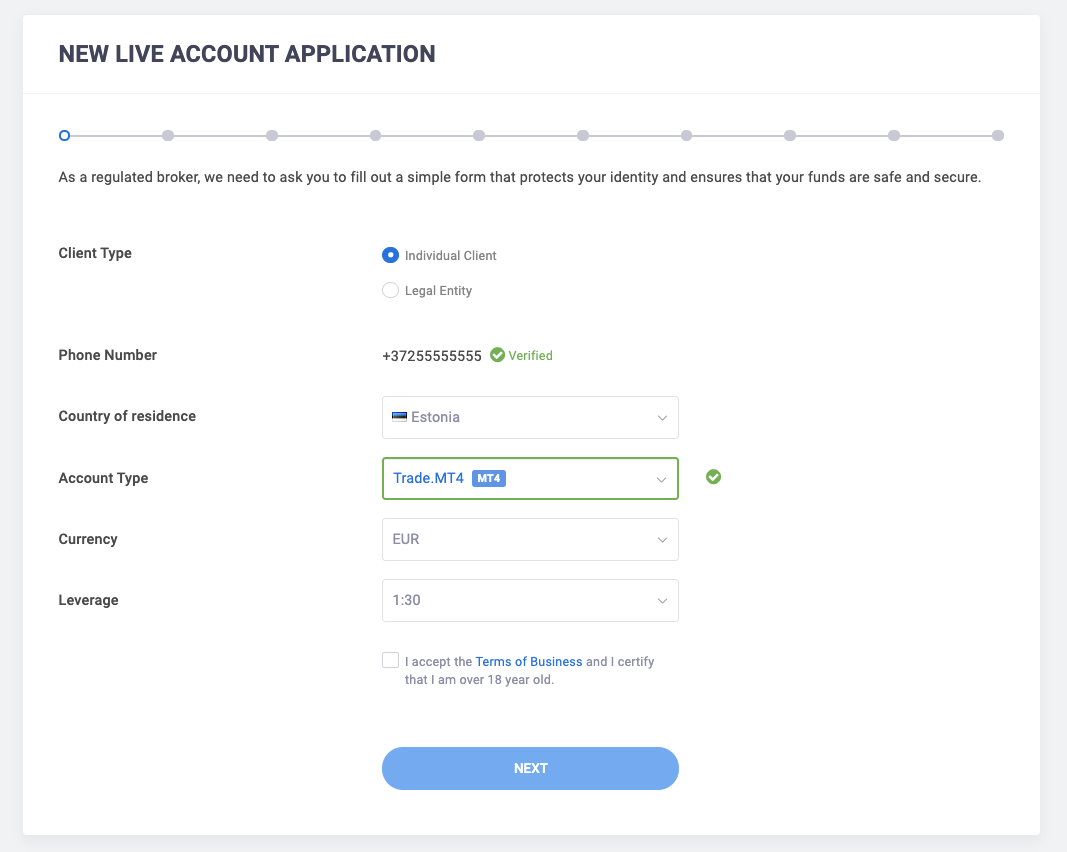How to Install for Windows
Unlike other trading platforms, MetaTrader 4 has been enjoying universal recognition for over a decade. Servicing hundreds thousands of users, it is being constantly tested and improved, making it an ideal choice for a beginner.
Installation of MetaTrader 4 on your Windows takes only five simple steps:
- Open the installation file.
- Read and agree to the terms and conditions.
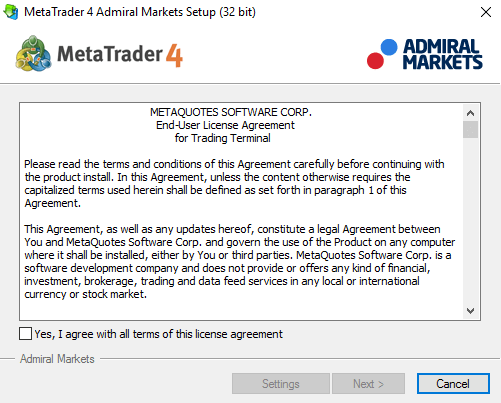
- Choose where you’d like MetaTrader 4 to be installed.
!NB: It is best to avoid installing MT4 at Program files, as sometimes it may misbehave in this location.
-
Wait for the installation to finish.
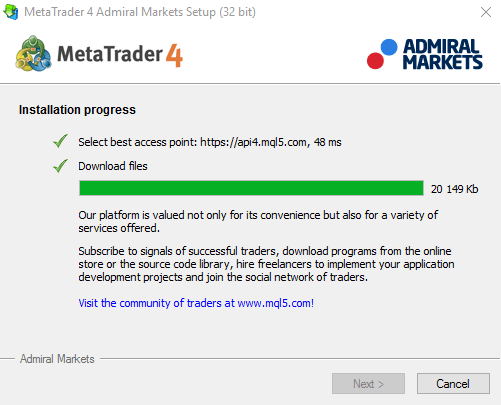
- Type in your account credentials.
Get an enhanced version of MT4 for Windows
With Admirals you can also get an exclusive plugin for MetaTrader 4 – MetaTrader 4 Supreme Edition. This update will give you over 55 additional features, including enhanced 1-Click-Trading, integrated correlation matrix, market sentiment, and new types of orders.
Learn More & Download MT4 Supreme Edition
DownloadHow to Install for Mac
MetaTrader 4 for Mac is not much different from MetaTrader for Windows, and if you’ve worked with the latter, you can master the former in no time.
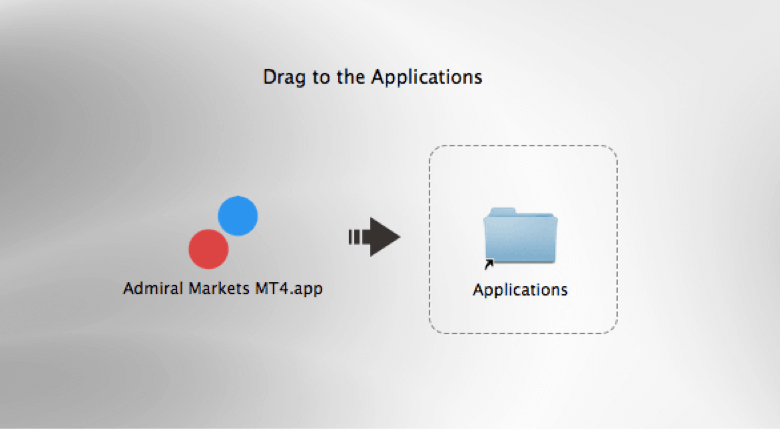
Installation of MetaTrader 4 on your Mac takes only five simple steps:
- Click on the Apple icon in the upper-left corner of your screen.
- Select "System Preferences".
- Go to "Security and Privacy".
- Edit the General tab by clicking the padlock in the lower-left corner of the window and entering your password.
- Select "Anywhere" under the text “Allow applications downloaded from”.
NB: Starting with Mac OS version 10.12 (Sierra), you will have the option to usethe terminal command sudo spctl --master-disable. Please note, that you will need admin rights for the installation.
After this bit, it’s a simple, two-step journey:
- Open the downloaded file and drag-and-drop it into the Application folder.
- Follow the installation process.
Installation of EAs, Indicators and Scripts
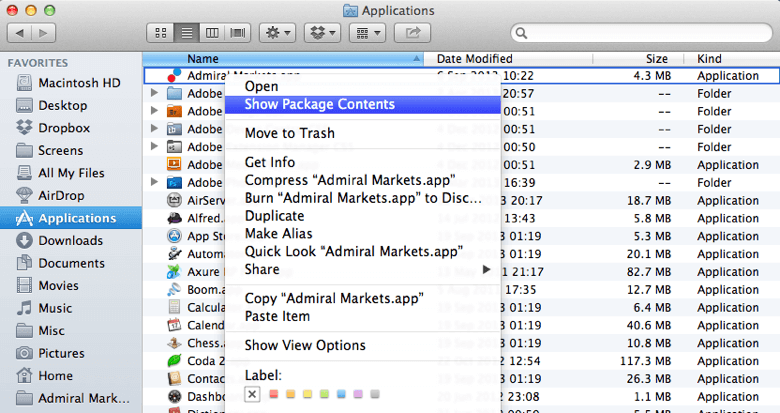
To install additional tools such as Expert Advisors, indicators or scripts:
- Open the application folder and right-click on Admirals MetaTrader.
- Choose "Show Package Contents" to see the entire content of the installation file.
- Double-click on "drive_c" to get to the MetaTrader structure on your MAC.
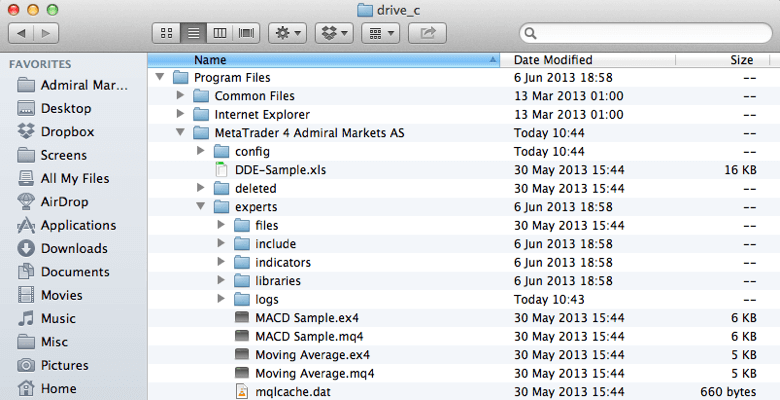
Now, when you see the usual MetaTrader file structure, you can place your EAs, indicators and scripts. If you experience problems with visualisation of certain EA in your MetaTrader Terminal, download fonts linked below.
Simply double-click on the downloaded file and press "Install Font".
Please note that installing MetaTrader 4 on Mac OS via Wine and WineBottler does not guarantee stable performance of the Expert Advisors. We recommend you to invest into parallel desktop applications if you plan to trade on Mac in the auto mode.
DownloadHow to Install for Android
The mobile trading solution is aimed at traders who want to access the markets anytime, anywhere. With MetaTrader 4 for Android, you will have all the tools you need, right at your fingertips.
Using MetaTrader 4 on your Android phone is easy:
- Download the platform.
- Link it to your existing trading account.
- Begin exploring the benefits of mobile trading.
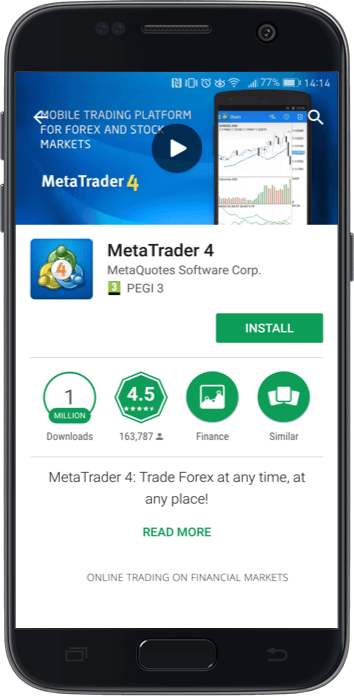
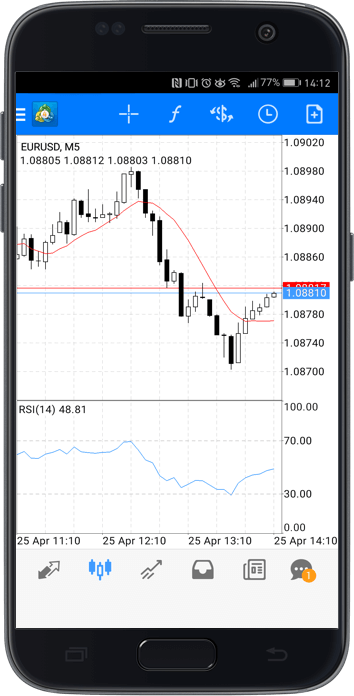
If you’re a first-time user, we recommend to initially explore the platform’s features by logging in from a demo account, just to try everything out before you use real money.
Moreover, you can download MetaTrader 4 for your laptop/PC.
How to Install for iPhone
Trading Forex and CFDs on the go is made possible with an intuitive app for iPhone. You can get and install MetaTrader 4 on your iPhone in just a few steps:
- Go to the Apple App Store.
- Search for "MetaTrader 4".
- Select the application.
- Tap the Install tab.
- Type in your password when prompted.
- Wait for the app to install.
Once MetaTrader 4 is installed, you can access it by tapping the icon on your home screen.
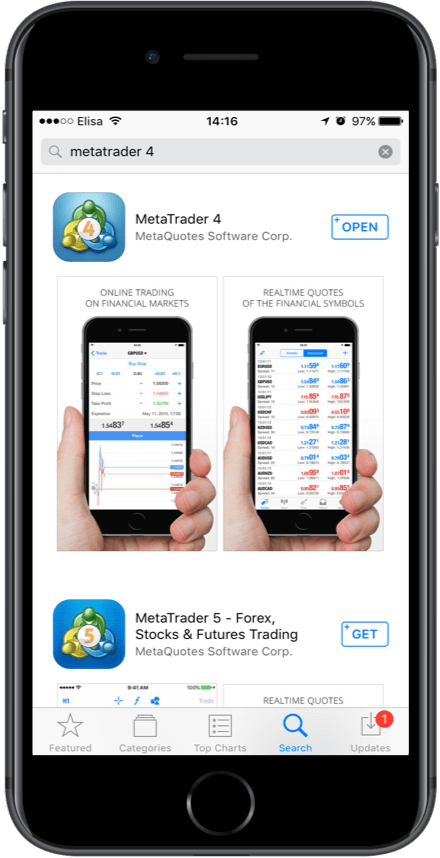
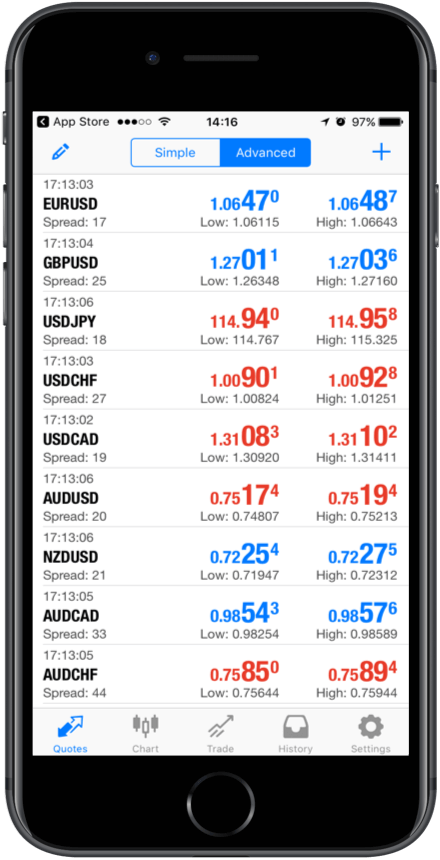
How to Install for iPad
These days, tablet devices are gaining more and more popularity, especially in the trading industry. This is why we are giving you the option to trade on your iPad, so you can access the markets from any place you want.
To get MetaTrader 4 on your iPad, simply follow these steps:
- Go to the Apple App Store.
- Search for "MetaTrader 4".
- Select the application.
- Tap the "Install" tab.
- Type in your password when prompted.
- Wait for the app to install.
Once MetaTrader 4 is installed and activated for the first time, you will see this screen:
Select the appropriate server and then authenticate using your trading account credentials.
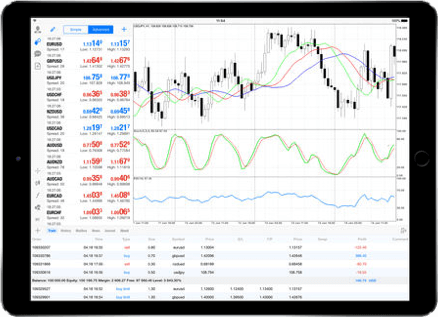
How to Start Trading on a Demo Account
The main benefit of a demo account is that you can try out your strategies in real market conditions but with no risks attached. Picking up a demo account is easy and opens up the way for real trading experiences.
Logging In
To log in into MetaTrader 4:
-
Click "File".
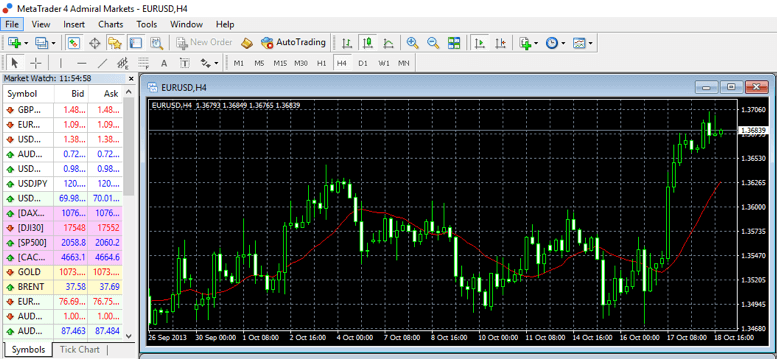
-
Select "Login" and Log in with you newly acquired login information.
!NB: Make sure you remember to use the Demo Server.
-
Enter your credentials.
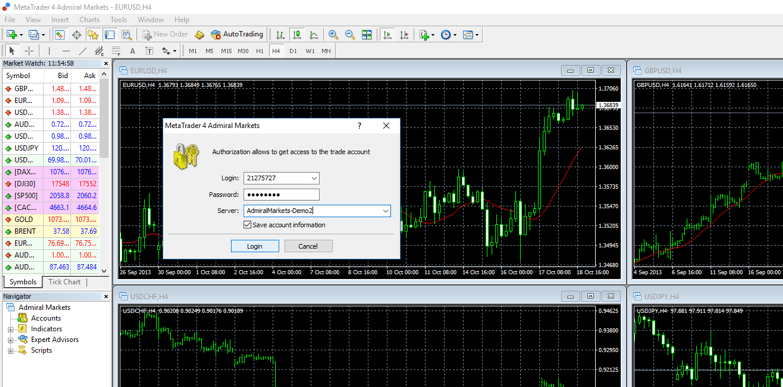
Since demo trading is virtually the same as real trading, you should set up your account the same way as if you were opening a live account. Choose the settings you prefer, such as account type, currency, and leverage.
Type: Trade.MT4 or Zero.MT4 account
Currency: GBP, EUR, USD, CHF
Leverage: For Trade.MT4 and Zero.MT4 you can go as high as 1:500
We’ve already provided you with a demo account, so you don’t have to create one by yourself. All you need to do is log into MetaTrader 4 and make your first trade.
Making Your First Trade
To open a new order:
- Click "New Order".
- Fill in the "Symbol" and "Volume" fields.
- Set your "Stop Loss" and "Take Profit" levels.
- Click "Sell" or "Buy".
After the trade has been made, you can check on its progress by clicking the "Trade" tab at the bottom of the terminal.
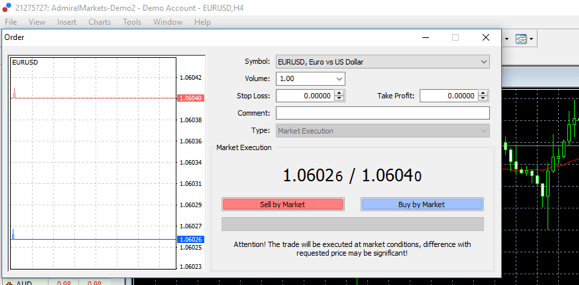
How to Open a Live Trading Account
As the name suggests, a live trading account makes it possible to trade with your real funds. To open a live account:
- Log in to your Dashboard.
-
Click "Open Live Account".
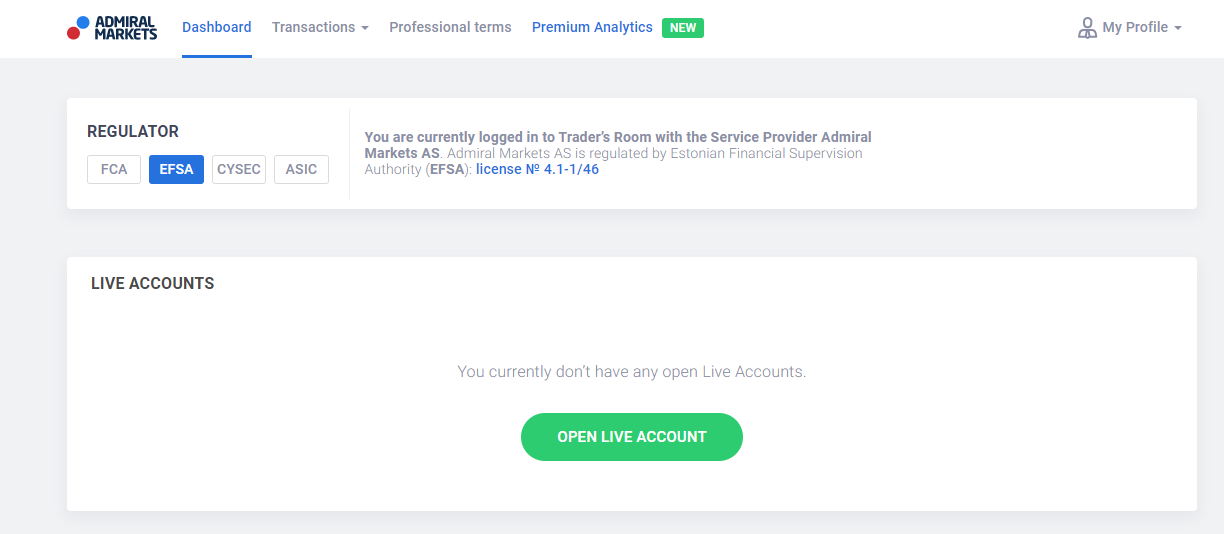
-
Complete the form:
- Select whether you are an individual client or a legal entity (e.g. a company).
- Add your phone number and click ‘verify’, to receive an SMS verification code. Enter the verification code into the pop-up window, accept the terms of use, and then click ‘confirm’.
- Choose your country of residence.
- Choose your account type (Zero.MT4 or Trade.MT4. Note that Invest.MT5, Trade.MT5 and Zero.MT5 are MetaTrader 5 accounts, so you will need to download MetaTrader 5 for these account types)
- Choose your account currency.
- Choose your level of leverage.
- Accept the Terms & Conditions.
![]()
- Enter your personal details.
- Enter your contact information.
- Enter your tax identification details.
- Enter your passport number.
- Once you have finished entering your details, you will need to answer some questions about your expected trading activity, your investment experience, additional information and trading appropriateness.
- Next, read and accept the confirmation notice.
-
Choose whether you would like to apply for a retail or professional account.
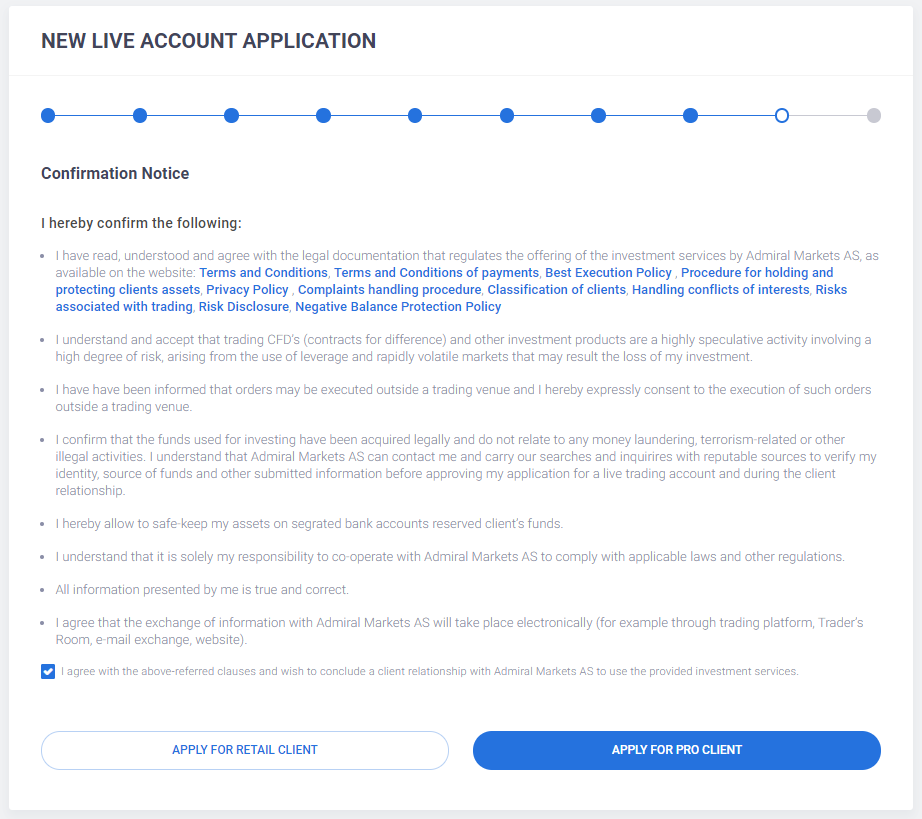
-
You will then need to submit documentation to verify your identity.
- a) A copy of your valid identification document (ID - Passport or government issued identification card).
- b) Proof of residence (such as a utility bill, government issued letter etc) which is not older than 3 months old and contains your full residential address.
- c) Client agreement - automatically generated via your Dashboard once an application for a live account has been completed.
- Please note that for the purposes of KYC (know-your-customer), Admiral Markets UK Ltd may require you to submit additional documents in cases where the above mentioned documents are deemed insufficient.
Once our accounts team have approved your application, your account goes live and you can start trading.